Your parents must have asked you “how to see who shared your post on Facebook” and if you are like me, a busy person, send them this article.
They need technical help, so we wrote this blog to be their tech guru.
Now obviously, you are here because you want to know how to see who shared your post on Facebook and not anything extra.
It probably came up in your Facebook comments. However, it is essential that you are familiar with a few terms before we start the process.
3 Ways To see who shared your post on Facebook
Now, apparently, there are three ways that we have figured out after a bit of research. We will try to put it in as simply as possible.
How to see who shared your Facebook post on your Android phone
The very first thing you need to know is what this bell icon means. The bell icon on your Facebook app on your mobile shows all of your Facebook comments and likes- yes, that’s what we are talking about.
Step 1: Open Facebook

The first step is to log in to your Facebook account. If you have the Facebook app installed on your phone, search for it. It has the letter “f” on it. Once you click on the app icon, you can find a window asking you to put in your login details.
If you do not have the Facebook app installed on your phone, go to Google Chrome and then put in “Facebook Login”. The login page will open. You can also use this link to go to Facebook login.
Step 2: Facebook Login
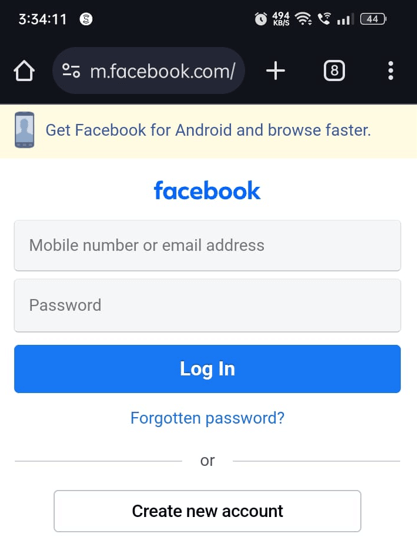
Put in your Login ID and Password in the respective columns. In the space of the ‘Mobile number or email address’, put in the number or the email ID you have associated with this one. In the ‘Password’ space, put in your password.
When you are operating through your phone, you will open the Facebook page.
Step 3: Click On Bell Icon

Just beneath the bar that shows the name, “Facebook”, you will find another bar with a home icon, a TV icon, a people icon, a Facebook marketplace icon, a bell icon, and three horizontal lines. You have to click on the fifth icon, that is, the bell icon.
The notification button looks like a bell icon and shows us all our notifications from Facebook- be it Facebook comments, likes, post updates, shares, and every other mention. Wait. Did we just say shares?
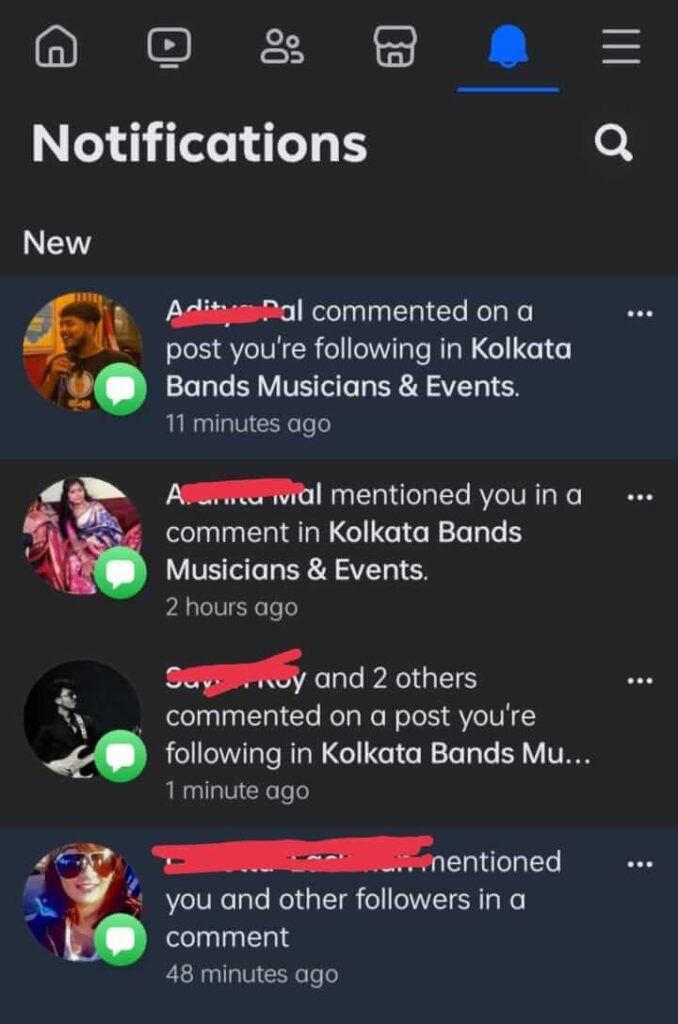
Yes, this means, you can see the shares here too!
That was easy, was it not?
When you click on the notification icon, you can see everything that has been notified to you, from your Facebook profile. It gives you updates all the time.
You can search for your post here. You can, here, see who shared your Facebook posts. This way does not only work with your phone but the same way through your computer and iPhone too. You just have to find the bell icon.
By the way, this also works the same even if you have a locked profile, you will have access to all the notifications here. Click here to learn how to lock a Facebook profile.
Here’s how to see who shared your Facebook post through iPhone
You’re in your old Facebook account and you’re wondering what the timeline is. That’s not rocket science. The Timeline settings of your Facebook are very easy to find. For that, you have to follow the steps mentioned here thoroughly, without skipping anyone:
Step 1: Open Facebook – iPhone
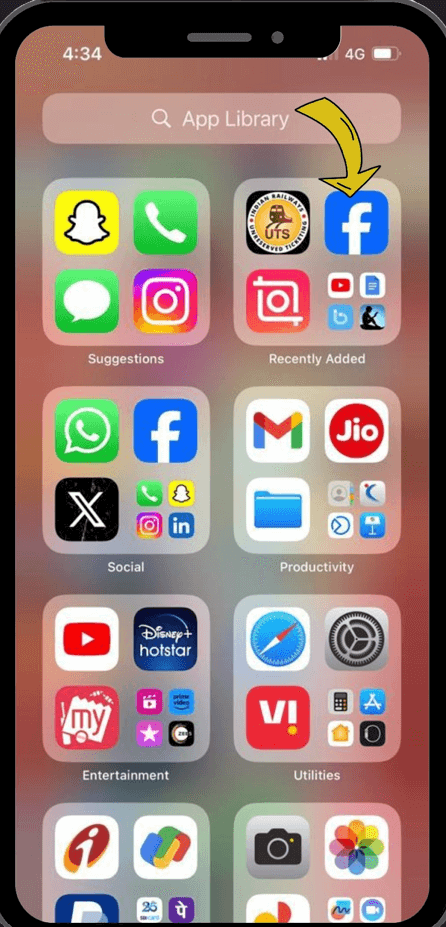
When you open your iPhone, you can find the Safari icon. It looks like a blue-dialed compass. Open it, and then search for “Facebook login”. If you have the Facebook app with the ‘f’ app icon installed on your phone, you can also open your Facebook login page.
Step 2: Login Into Facebook – iPhone
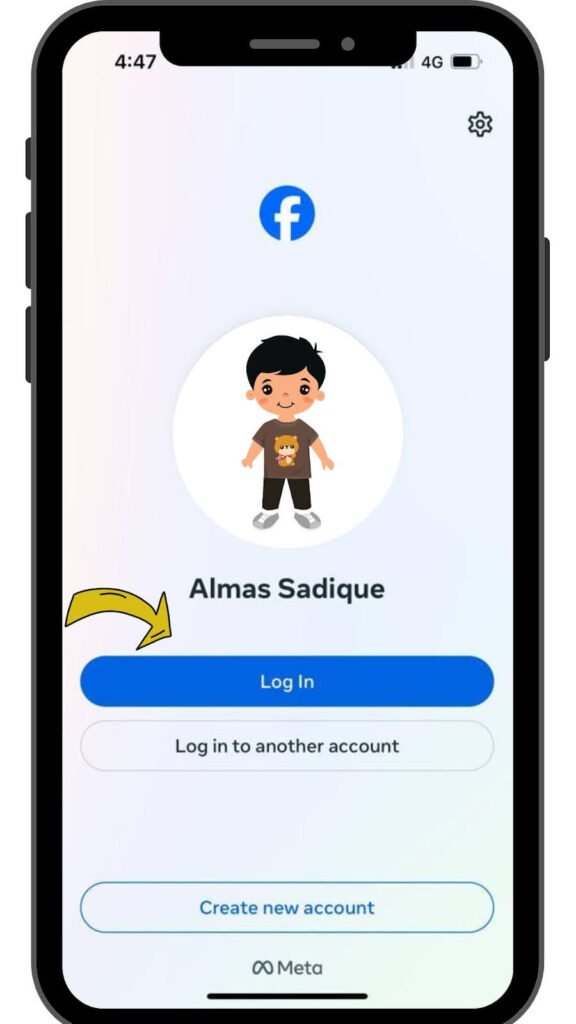
Put in all your login details. Put in your password where “Password” is written and put in either your phone number or your mail ID where your “Mobile number or email address” is written.
After you open your Facebook account on your iPhone, you will find the News Feed right in front of you where everyone’s posts and shares come up.
Step 3: Click on the profile picture to enter into the timeline page

Then click on the menu option at the bottom left, the three horizontal lines icon, or the hamburger icon- click on it.
You will find the first listed icon as your profile picture and your name. Click on it. And then your Timeline will appear. Click on the profile picture to enter into the timeline page.
Step 4: Find Your Post
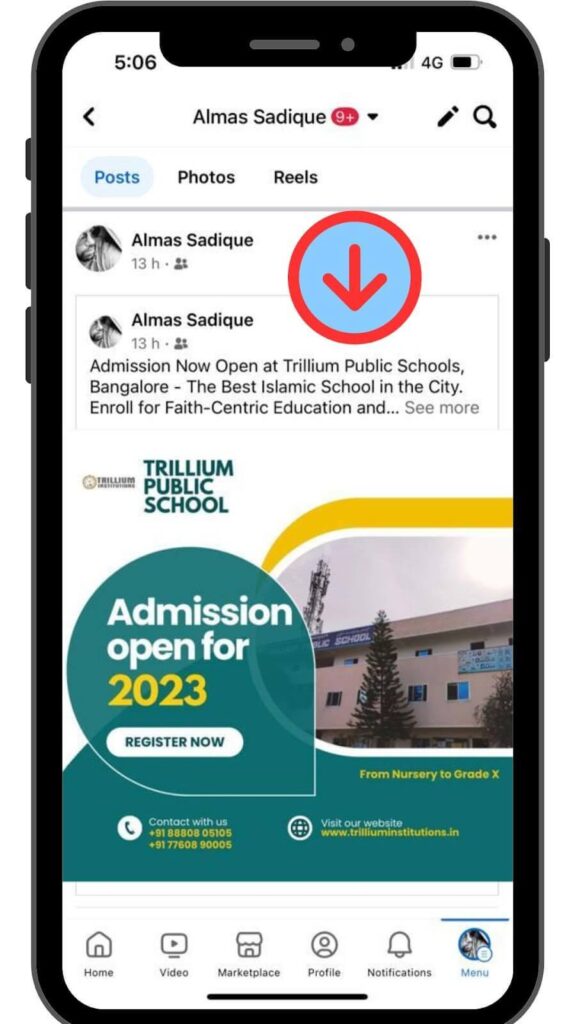
From there, scroll down to the post that someone shared. You will find it.
In case you don’t find it, you have to search for the post that you have put up and on the right corner below, you will find a share icon. The number of shares would be written right there.
Step 5: Who Shared Your Post

Click on the shares and you will find who shared it.
Search for who shared your Facebook post through your Desktop
Step 1: Open Google Chrome

First and foremost, head to the Google Chrome that you have installed on your desktop. This can be some other browser too. It can be Yahoo, Mozilla Firefox, or any other thing. Open your browser.
Step 2: Search For Facebook Login

Type in “Facebook login” and click the login button. The login page will appear.
Step 3: Add Login Details
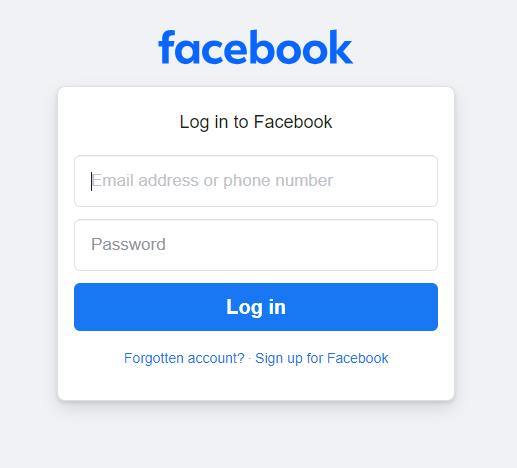
Put in your login details. If you are using a mobile number, put in your mobile number. If you are using email as your login, put in that. And then put in your password there. After that, click on the log-in button to go to the Facebook Feed page.
Step 4: Open the Search Bar

Head to the search bar of your Facebook account after opening the Facebook website. You can find it on the top left corner of the screen, beside the blue Facebook logo.
Click on the search bar and it will show you the active cursor.
STEP 5: Search For Post

Type in something that is from the post. It can be a keyword or a particular Facebook comment by someone you remember. The keyword can also be within the caption of the post.
Put in the keyword that is related to the post and then press Enter to search.
Step 6: Search Results
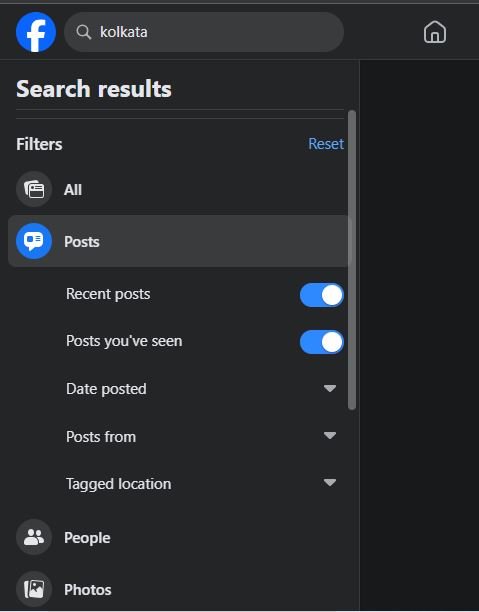
On the left-hand side, you will notice a bar called Search Results. In this bar, you will find options listed as All, Posts, People, Photos, and much more under the Filters section. Click on the Posts option.
A dropdown menu will appear showing you more options like Recent Posts, Posts You Have Seen, Date Posted, Posts From and Tagged Locations. Adjust yourself to these options.
If it is from recent times, you can put in the date you posted and find your post. Or you can even add the tagged location in case you remember it.
This can especially happen in the case of an old Facebook account that you had. You might have posted from it but completely forgot about it. That’s fine because now you have the solution to it!
One important thing you can recall is, that your post can have a keyword in a different language. And in that case, you can change the language on Facebook and then proceed to do this.
Wrapping up
Dealing with Facebook- be it finding solutions to searching for an old post, hide phone number in Facebook or lock a Facebook profile? It is quite easy. It does not take much.
But for the solution to your question- how to see who shared your Post On Facebook, you can follow one of these three ways and bring it to a point where you will find it easier to work with Facebook.
By the way, The BeingOptimist has more articles on operating social media like Facebook and Instagram for beginners. Sometimes elders might need help regarding all these media. Kindly forward it to them and bring smiles to their faces!
FAQs about Facebook shares
1.Does Facebook notify you when you get a share?
Yes, it obviously does. You will be sent a notification once someone shares your post. You can also click on the notification to see who shared your post on Facebook.
2.Why can’t I see who shared my Facebook post?
Some people may have different privacy settings which refrain you from seeing that they shared your posts. Thus, you would not be notified
3.Does Facebook show whom I share my posts with?
Yes, you can see that. Facebook shows the people with whom you have shared the posts. It will appear in their Timeline and News Feed.



